Se você quiser assistir a este blog ao vivo, Aqui está um vídeo de Nyah Macklin & Jessica Rose que explica o processo de instalação do Git e de configuração de uma conta do GitHub. Assista abaixo ou continue lendo.
Em nossa última postagemNa última semana, aprendemos sobre as ferramentas que podemos usar para editar nosso código, como o Visual Studio Code. Hoje, aprenderemos sobre uma ferramenta on-line que podemos usar para armazenar, compartilhar e rastrear diferentes versões do nosso código, o GitHub. Mas antes de começarmos a aprender sobre o GitHub, temos que falar sobre o Git (e sim, eles são diferentes).
O que é o Git?
O Git é um sistema de controle de versão. Mas o que é isso? O que é Documentos oficiais do Git afirma: "O controle de versão é um sistema que registra as alterações feitas em um arquivo ou conjunto de arquivos ao longo do tempo para que seja possível recuperar versões específicas posteriormente." Se você joga videogames, o Git é como um cartão de memória que salva seu jogo (seu código, nesse caso) em muitos lugares diferentes no tempo. O Git salvará um instantâneo do seu código em um ponto específico no tempo e você poderá acessar esse instantâneo mais tarde.
O que é o GitHub?
O GitHub é uma ferramenta baseada na Web para armazenar/acomodar/compartilhar esses instantâneos/momentos salvos no tempo do seu código. Muitos engenheiros tiram os snapshots usando o Git e depois empurrar esses instantâneos para cima para o GitHub, onde outros engenheiros podem visualizar e editar (com permissão) esses instantâneos e podem até mesmo adicionar novos instantâneos. Embora o GitHub pareça semelhante ao Git, são duas coisas diferentes. O Git é o sistema de controle de versão subjacente e o GitHub é um conjunto de ferramentas criadas em torno do Git para facilitar o uso e a compreensão.
Configuração do Git e do GitHub
Antes de começarmos a usar essas ferramentas úteis, precisamos nos preparar.
Apresentando o prompt de comando, também conhecido como terminal
O terminal (ou o Prompt de comando no Windows) não é esse lugar grande e assustador que você normalmente vê os hackers nos filmes usarem.
Em geral, ele parece assustador porque não é tão bonito quanto o resto de nossos computadores. Na verdade, podemos pensar no terminal como os bastidores de seu computador.
Na verdade, é aqui que usaremos o Git! Mas primeiro temos que instalar o Git.
Parte 1 - Instalação do Git
Para usuários do Windows
-
- Visite o Site oficial do Git e selecione o Downloads no centro da tela.
- Selecione Windows na lista de sistemas operacionais e selecione a opção mais recente versão de Git para Windows.
- O arquivo baixado aparecerá no canto superior direito ou no canto inferior esquerdo da tela. Quando o download estiver concluído, clique duas vezes para abrir o arquivo. Isso iniciará o instalador do Git.
- Siga as instruções na tela. Por enquanto, as opções padrão são suficientes. Clique em Próximo até o início da instalação.
- Parabéns! Você instalou o Git em sua máquina Windows. Pule para baixo para Parte 1.5 - Introdução ao Git.
Para usuários do macOS
-
- Abra o terminal. Se não souber como é o ícone do terminal, abra o aplicativo Finder e procure o aplicativo Terminal ou use o Spotlight para procurá-lo (mantenha pressionadas as teclas Command e a barra de espaço ao mesmo tempo para abrir o Spotlight).
- Depois de abrir o Terminal, digite: git -version e pressione Enter. Se o Git ainda não estiver instalado, o macOS solicitará que você o instale. Muitos geralmente optam por fazer o download Homebrew para instalar o Git, e mais instruções sobre esse processo podem ser encontradas aqui.
-
-
- Clique no ícone na captura de tela para copiar o texto e, em seguida, cole-o no terminal e pressione Enter.
- Observação: Este pode faça com que o Terminal solicite a senha do seu computador para verificar se você está autorizando a instalação. Forneça essa senha (você aprenderá mais sobre sudo comandos como esse mais tarde, mas resumidamente, sudo significa administrador acesso de nível ao seu computador, que geralmente é necessário para instalar gerenciadores de pacotes como Homebrew (e npm por exemplo).
-
-
- Algum texto será exibido na tela e depois terminará, assim como este, pressione enter sempre que for indicado:
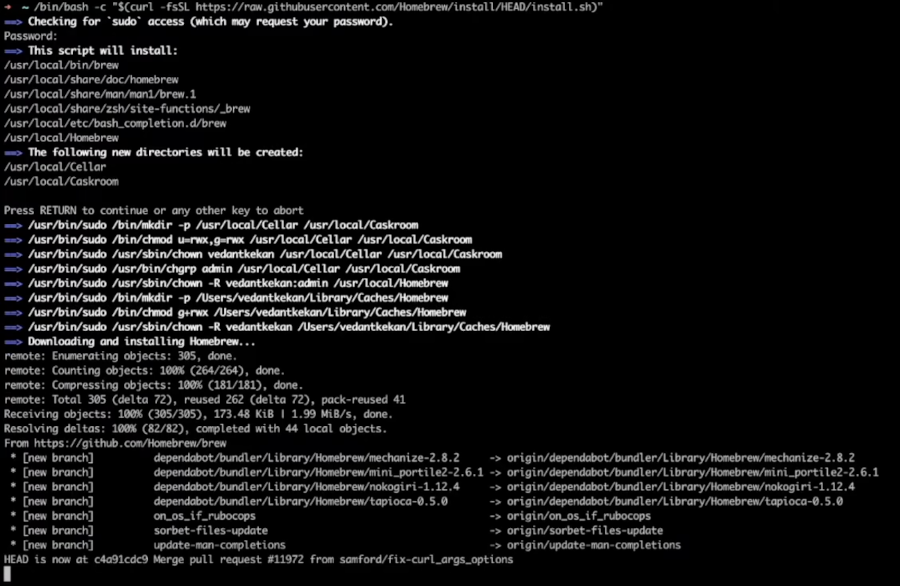
O Homebrew está instalado. Volte e termine a instalação do Git digitando em uma nova janela do terminal: brew install git.
Isso é o que deve aparecer na sua tela:
- Você pode verificar se o Git foi instalado com êxito digitando em seu terminal: git -version - que deve exibir um número de versão. Isso significa que o Git foi instalado com sucesso! Agora pule para Parte 1.5 - Introdução ao Git.
- Algum texto será exibido na tela e depois terminará, assim como este, pressione enter sempre que for indicado:
Para usuários do Linux
-
- Abra o terminal.
- Dependendo da sua distribuição, digite um dos seguintes comandos e pressione Enter:
- Para o Debian/Ubuntu: sudo apt-get install git
- Para o Fedora: sudo yum install git
- Digite sua senha, se solicitado.
- Aguarde a conclusão do processo.
Parte 1.5 - Introdução ao Git
Antes de começar a usar o Git, você precisará dizer ao git quem você é. Veja como:
-
- Abra seu terminal ou o prompt de comando, se ainda não estiver aberto.
- Tipo: git config -global user.name "Seu nome" - e pressione Enter. Substituir "Seu nome" com, bem, seu nome!
- Em seguida, digite: git config -global user.email "youremail@example.com” – e pressione Enter. Use seu endereço de e-mail no lugar de “youremail@example.com“.
E... é isso! O Git agora sabe quem você é. Agora vamos criar uma conta no GitHub.
Parte 2 - Registrar-se no GitHub
Navegue em seu navegador até github.com/signup e siga as instruções na tela:
Depois de concluído, você será levado ao seu Painel do GitHub:
Como criar um repositório (Repo)?
Agora podemos começar a criar um instantâneo de código que posso compartilhar para que outras pessoas vejam no GitHub.
Começaremos criando um repositório, o que é apenas uma outra maneira de dizer: crie este local para que meu código fique on-line. Criamos um pequeno repositório para o seu projeto que construímos em nossa última postagem, e esse repositório se chamará Copiar e colar (mas você deve chamar seu repositório, a base desse projeto de programação, como quiser, de preferência com o nome do seu projeto de codificação. Esse repositório também será tornado público para que todos possam vê-lo, e pressionaremos Criar um novo repositório.
Agora você verá uma tela com várias instruções. No vídeo, seguimos uma instrução específica, que é Comece criando um novo arquivo (que está na caixa azul, na terceira linha de texto abaixo). Esse método dispensa o uso de git e o terminal e apenas copia e cola o código no GitHub.
No entanto, nesta postagem, usaremos o método do terminal para colocar nosso código no GitHub, uma vez que configuramos o Git e que mais prática sempre melhorará nossas habilidades como desenvolvedores. Dê uma olhada na seção ... ou criar um novo repositório na linha de comando seção.
Primeiro, queremos que esse código tenha uma casa em nosso computador em algum lugar, portanto, se ainda não tivermos uma pasta com o código que queremos enviar para o GitHub, teremos que criar uma. Vamos criar uma nova pasta chamada Copiar e colar em nosso computador. Em seu terminal, digite: mkdir CopyAndPaste - ou qualquer outro nome que você queira usar.
Em seguida, digite: cd CopyAndPaste. Cd significa alterar diretório. Você pode saber mais sobre diferentes comandos de terminal, como cd aqui.
Se você já tiver uma pasta com o código que deseja enviar para o GitHub, precisará do nome dessa pasta. Em seguida, navegue em seu terminal até essa pasta e depois: cd insertNameofFolderhere - onde você substitui inserirNomeDaPastaaqui com o nome da pasta.
Agora estamos dentro Copiar e colar (ou qualquer que seja o nome de sua pasta).
Adicionar código ao Repo
Agora podemos executar os comandos que o GitHub estabelece, um após o outro, pressionando enter após cada linha de texto.
Se você não ter Visual Studio Code instaladoou se quiser apenas uma maneira rápida de conectar o Git e o GitHub, execute as seguintes linhas de código em seu terminal:
|
1 2 3 4 5 6 7 8 |
eco "# CopyAndPaste" >> README.me git inicial git adicionar LEIAME.md git comprometer -m "primeiro compromisso" git ramo -M principal git remoto adicionar origem https://github.com//.git (Para este linha, substituir o Nome de usuário e repositório nome com seu respectivo valores.) git empurrar -u origem principal |
Se você fazer tiver o Visual Studio Code instalado e quiser praticar a transferência do código do seu editor de código para o Git e depois para o GitHub, ignore esta linha de código: echo "# CopyAndPaste" >> README.me
Em vez disso, vá para e execute git init. Em seguida, vá para o VSCode e abra a pasta que você acabou de criar no terminal usando o comando mkdir para criar um novo diretório. Em seguida, crie um novo arquivo chamado README.md e insira o mesmo código #e, em seguida, salve o arquivo. Continue com o restante dos comandos no terminal, começando com: git add README.md.
Verifique o GitHub e você verá um novo arquivo chamado README.md que contém algum texto. Agora, seu primeiro arquivo foi enviado usando o Git para o GitHub.
Parabéns - você está pronto para usar o Git e o GitHub!
Lembre-se de que todo engenheiro já foi novato nesses conceitos. Os primeiros passos são sempre os mais difíceis, mas você acabou de conquistar mais um! Em nosso próximo post, aprenderemos a criar e compartilhar sites com o código que escrevemos.
Continue! Estamos todos aqui para aprender juntos.
<3 Couchbase
#LearningOnTheCouch




